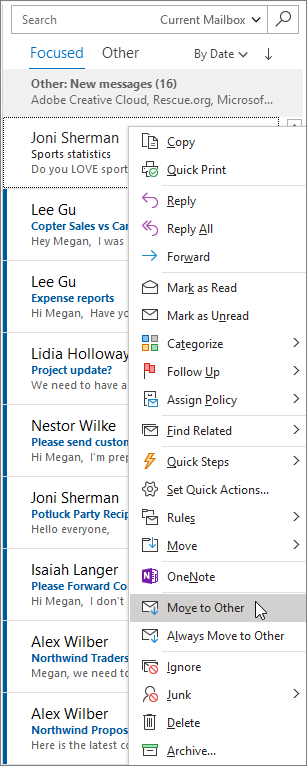Create and send email in Outlook
Create and send email
Choose New Email to start a new message.
-
Enter a name or email address in the To..., Cc, or Bcc field.
Tip: If you don't see Bcc, see Show, hide, and view the Bcc box.
In Subject, type the subject of the email message.
Place the cursor in the body of the email message, and then start typing.
After typing your message, choose Send.
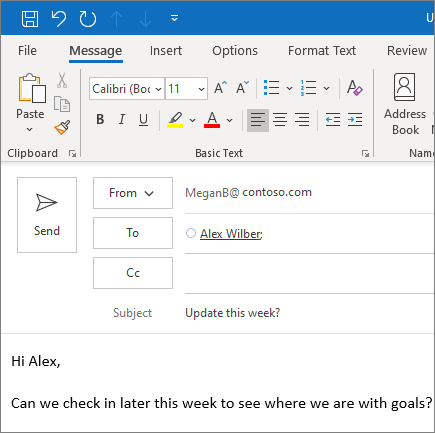
Use @mentions to get someone's attention
In the body of the email message or calendar invite, enter the @ symbol and the first few letters of the contact's first or last name.
-
When Outlook offers you one or more suggestions, choose the contact you want to mention.
By default, their full name is included. You can delete a portion of the mention, for example, everything other than the person's first name.
The mentioned contact is added to the To line of the email or the meeting invite.
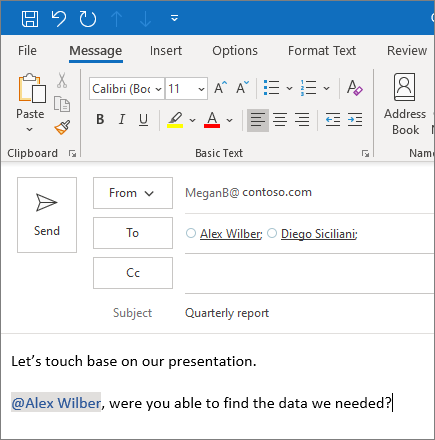
Focused Inbox
Focused Inbox helps you focus on the emails that matter most. It separates your inbox into two tabs—Focused and Other.
If messages aren't organized the way you want, you can move them and specify where all future messages from that sender should be delivered.
From your inbox, choose the Focused or Othertab, and then right-click the message you want to move.
-
If moving from Focused to Other, choose Move to Other if you want only the selected message moved. Choose Always Move to Other if you want all future messages from the sender to be delivered to the Other tab.
If moving from Other to Focused, choose Move to Focused if you want only the selected message moved. Choose Always Move to Focused if you want all future messages from the sender to be delivered to the Focused tab.